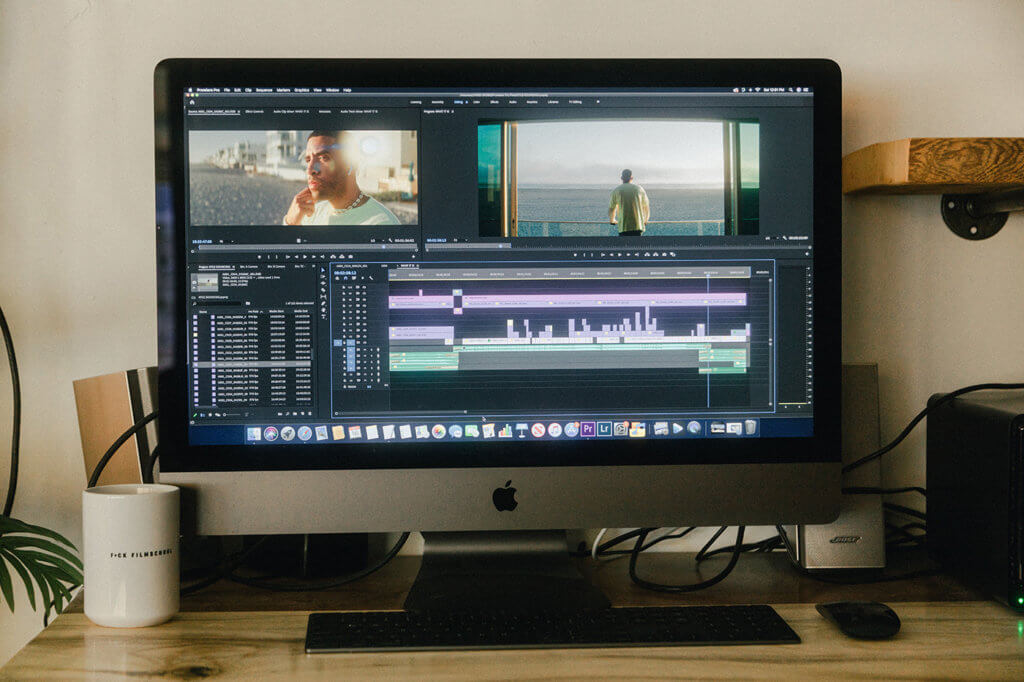As a professional website developer I’ve been a true believer in dual monitor setups for over a decade. I can still remember the first time I got my hands on a second monitor – the benefits were immediate and (not to be dramatic) life changing. While that might sound like a bold claim, it’s hard to quantify the productivity boost a second monitor can give you, especially if you’re a heavy computer user like I am.
But it’s not all rainbows and butterflies – I’ve learned a lot through the years and there are some things to consider before making the investment. Here are some questions to ask yourself and things to consider before taking the plunge into the wonderful world of dual monitors.
1. Make sure a dual monitor setup is right for you.
Look, the answer to this is almost always a resounding “yes” but I still feel obliged to ask. Almost everyone at my company uses a second monitor…the only people who don’t are more sales/customer facing people who just don’t spend a lot of time at their desk and don’t mind working solely on their laptop. The thing is – even they would find a lot of value in a second monitor but they likely don’t want to spend the extra money or don’t really think about it enough to take action.
The bottom line is this: if you’re someone who spends some time on your computer at a desk, you’d almost certainly benefit from a dual monitor setup.
2. Think about what type of work/play you’ll be using it for.
What type of work do you do and what will the monitor be primarily used for? I’m not going to go into too much depth here – this is such an open ended topic that really requires its own dedicated guide. But it’s a question you should consider before blindly purchasing the first monitor you find on Amazon Prime with a star rating over 4.0 and a delivery date of tomorrow (yeah yeah, I’m impatient too).
Here are some of the types of questions you should be asking yourself.
High End Monitors
If you’re a graphic designer, video editor, hardcore gamer etc and you plan to use this as your primary monitor you’ll be needing one with higher resolution, likely larger, and with truer colors than someone like me, for example, who is mostly programming all day. These are likely going to take you into the $400 to $1000+ range.
Hardcore PC Gaming
Those who are into hardcore gaming (and we’re talking PC gaming) will likely be looking for something in the 27″ range with a high refresh rate (100hz+) and a fast response time (< 1ms). Currently the PS4 and XBox One don’t benefit from a higher frame rate nor do they benefit from a higher resolution (the pro versions do support 4k but most games don’t run that high). This will change when the new versions of these consoles come out as they will have a higher refresh rate and native resolution.
Graphic Design & Video Production
People who are doing any type of serious Graphic Design or Video Production work are going to need a monitor with an extremely high resolution and exact colors but will not care so much about the refresh rate. These types of work likely need either 4k or 5k but don’t pay extra for refresh rate or faster response times.
Mid-Tier Monitors (Web Development, Gaming, etc)
These types of mid-tier monitors hang out in the $250-$400 range and are of high enough quality for anyone who doesn’t specifically need the benefits of a very expensive monitor.
Web Development, Heavy Computer Use, Music Production
There is a very specific type of monitor that I like for web development work.
I have two 32″ monitors at 1440p resolution (sometimes called WQHD) though 27″ is still a good size. Each monitor gives me 2560 x 1440 pixels to work with which allows me to see an entire website with my development tools on the same screen without sacrificing any of the website’s width. Any higher resolution than this and I find myself straining to see all of the small text.
Other developers that I know like 4k monitors but their eyes are likely better than mine (and they’ve made some adjustments to the font size). Another preference would be getting an ultrawide but for me, the standard aspect ratio works better.
Casual PC Gaming
Casual PC gamers likely aren’t willing to pay $1,000+ for a monitor and instead are just looking for a good experience with a good refresh rate and a high resolution. Make sure you’re aware of what specs your computer can run…for example, a mid-tier graphics card might only be able to run modern games at 2k resolution at 100hz. You don’t want to buy a 4k @ 144hz monitor if your computer can only run 2k @ 100hz.
Low-End Monitors
If you’re just going to be using your monitor for email, chat, browsing, document editing, spotify, etc then you likely don’t need to pay too much attention to the resolution. Maybe you’re using this monitor as a second (or third!) monitor and you’ll primarily be using it for work like this and using your other monitor for things that require a better screen.
It’s all really the same once you get down to the low end monitors. Unless you’d like more screen real estate, go ahead and grab a well-rated 1080p monitor and call it a day. You can find one of these in the $90 to $140 range.
3. Pick the right size monitor for your desk setup.
You might go into your buying decision thinking it’s best to go for the biggest monitor you can afford but it’s a bit more complex than that.
Smaller Desks
If you have a fairly small desk you may already feel a bit cramped – adding a large second monitor might not be the right choice. Don’t fear – there are plenty of monitor choices that are good for small spaces. I would generally consider monitors in the 22″ to 24″ range to be on the smaller side and one of these might be right for you.
Even if you can technically fit it on your desk you might realize later that it’s taking up space that you’d prefer to use for writing, eating, desk toys, etc. This is where monitor arms (mounts that lift the monitor off of the desk) come in, which I cover in a later tip.
4. Make sure your computer can handle it.
Almost all computers these days can power at least one extra monitor but it’s worth confirming before you pull the trigger. Depending on what your computer is there will almost certainly be information online about what type of monitors your computer can run.
For example, if you’re on a Chromebook that’s a couple of years old it’s likely that you’re not going to be able to power a 4k monitor without slowing down your device considerably.
As another example, if you have a Macbook Pro 2018, a quick search for Apple’s website will show that these types of monitors can be run:
One display with 5120-by-2880 resolution at 60Hz at over a billion colors
Up to two displays with 4096-by-2304 resolution at 60Hz at millions of colors
Up to two displays with 3840-by-2160 resolution at 60Hz at over a billion colors
Similar searches for whatever type of computer or laptop you’re using should provide some hint to the quality of monitor you can use.
5. Lift your monitor off your desk with a monitor arm.
Excellent for Creating More Space
It can be pretty frustrating to use up so much of your precious desk space with a bulky monitor. That’s where monitor arms come in. They do require a somewhat thin edge on your desk to clamp onto (one to two inches would be fine). Once you have your monitor attached to one of these monitor arms your desk will feel so much less cramped as you’ll be able to keep things under it.
Monitor Arms Are Ergonomically Friendly
Well, they themselves aren’t necessarily ergonomically friendly but they provide you everything you need to keep your monitor at a safe height. Safe might seem like a bit of an exaggeration but, as someone who has spent a huge amount of time at his desk, I can tell you that serious neck problems can happen to the best of us if we ignore the concept of ergonomics and are looking down and to the left (for example) all day.
There’s a lot more to it than I can cover here but the ability to lift your monitor to eye level and maneuver it into any position you want is something that is going to save your neck in the long run.
6. Don’t neglect your cable management.
This ones a pretty simple one – cables running everywhere and being a staple to the look of your desk is just a shame. Your fancy new monitor and your ergonomic monitor arm deserve to be accompanied by a clean, polished look. A monitor arm will actually come with some cable management accessories – you can run the cables around the base of the arm and up the arm itself, looping it through different hangers.
One of the harder parts about cable management can be having cables that are long enough to run around the different management devices you have (whether its behind your monitor through the monitor arm or under your desk to the hidden power strips). Be thinking about this as you setup your new monitor on your desk.